使用MacBookM1(silicon)电脑的,偶尔还是有需要用到Windows的地方,例如网银、QQ远程协助等,之前用虚拟机可以很轻松的创建Windows的虚拟机,不过现在ARM架构的,要虚拟出Windows还是算比较费劲的一件事情。
随着时间过去,针对ARM架构的VmwareFusion已经推出了测试版本(经过测试还是挺好用的了,可以虚拟出Ubuntu的Linux版本和Windows11 ARM版本),本次的Windows11 ARM版本,已经去掉了测试版到期提示(估计就是正式版可以长期使用了,我会在文章里放出网盘的Windows11的ISO下载地址)
准备VMWare Fusion for M1版本
VMware Fusion针对M1电脑的程序下载地址:https://customerconnect.vmware.com/cn/downloads/get-download?downloadGroup=FUS-PUBTP-2021H1
选择第一个:VMware-Fusion-e.x.p-18656771_arm64.dmg 下载,可能需要登录你的vmware账号,没有账号的请注册一下。
准备Windows11 ARM版本的ISO安装文件
鉴于百度网盘下载龟速,我使用天翼网盘分享:
https://cloud.189.cn/web/share?code=BR3YJvjYFfMn(访问码:pp17)
2021-12-26更新,最新版本win11镜像(Windows11-22000.348-noTPM.iso):
https://cloud.189.cn/web/share?code=BRVbqquErEza(访问码:3yml)
安装Windows11 ARM版本
打开VMware Fusion菜单-文件-新建-创建自定义虚拟机-继续
操作系统选择-其他-Other 64-bit Arm
选择虚拟磁盘选项-新建虚拟磁盘(硬盘容量先选择默认的,稍后我们再来修改)-下一步
点击自定设置-选择虚拟机存放的位置和名称,我修改成了Windows11 64-bit Arm
接下来会跳出设置界面,我们需要修改给Windows11修改内存和硬盘空间
先选择『处理器和内存』,修改成4核CPU,4096MB也就是4G内存,请根据你的电脑实际内存稍加修改
再按这个页面的显示全部-回到刚才的页面,选择『硬盘』,硬盘大小可以选择50GB左右,也请根据你的电脑实际情况可以稍微修改,然后记得按一下『应用』,下面的高级选项点开来,总线类型,选择SATA
此时,基本上Fusion下的配置差不多了,先不要着急启动Windows11安装,先回到Fusion的主界面,选择刚才新建的Win11虚拟机,按住Option键,点右键-选择『在编辑器中打开配置文件』或『在Finder中显示配置文件』,如果不是直接打开配置文件,就用记事本打开Finder中的文件:Windows11 64-bit Arm.vmx (这个文件在刚才保存VMWare文件的地方)
编辑这个文件,找到guestOS = "arm-other-64" 这一行,值修改成:
guestOS = "arm-windows11-64"
设置里面选择"CD/DVD(SATA)"把Windows11的安装镜像ISO文件挂载到虚拟光驱上,就可以启动Windows11来安装了
开始安装Windows11
默认开机后,就自动启动CDROM安装,如果没有,按以下操作:
在菜单里,选择『启动到固件』,BIOS里选择『Boot Manager』-『EFI DVD/CDROM』启动
接下来的开机画面-有个PressAnyKey安装,就随意按记下空格,就进行安装程序了
选择语言-中文-下一步-下一个页面-现在安装
选择『我没有密钥』
接下来会提示『电脑无法安装Windows11』,接下来的操作很关键:
(2021-12-26更新了Windows11-22000.348-noTPM.iso镜像,下面注册表修改可以不用了!)
按键盘的Shift+F10,当然如果你的带TouchBar的电脑,那就是按Fn+Shift+F10,会出现一个命令行提示符,输入regedit
出现注册表编辑器,
依次展开:HKEY_LOCAL_MACHIINE\SYSTEM\Setup,在Setup上点右键,新建-项
在新项1上修改,修改成LabConfig
在LabConfig的右侧,新建两个值,点鼠标右键-新建DWORD(32位)值
分别为:BypassTPMCheck和BypassSecureBootCheck
双击这两个值,把数据从0修改成1,如图所示:
接下来把所有的窗口都关闭,然后重新进入"现在安装"再按一次『我没有密钥』,然后就能一路下一步安装好了
接下来的安装和配置比较简单,就省略了,配置windows的页面,有一个没有网络连接
配置网络
安装设置好后,发现一个比较重要的问题,那就是Win11无法识别VMWare下面的网卡,导致无法上网,这就成了一个废物了!
还要,有解决办法,之前我有文章详细的图文介绍过了,详见:
如图,顺利安装完毕,右下角也没有试用的提示
至于激活,不在本文的讨论范围,可以自行网上搜索。
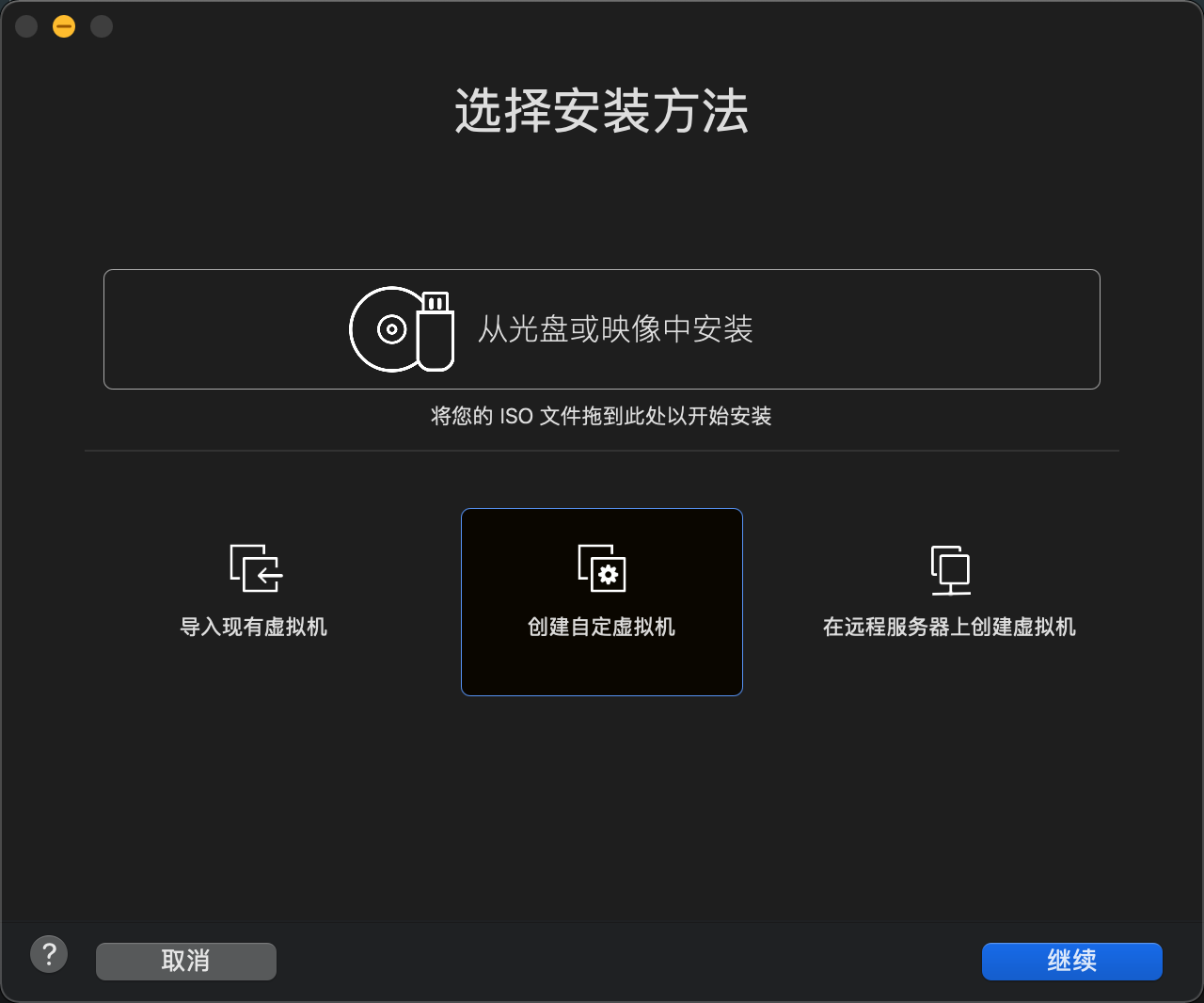

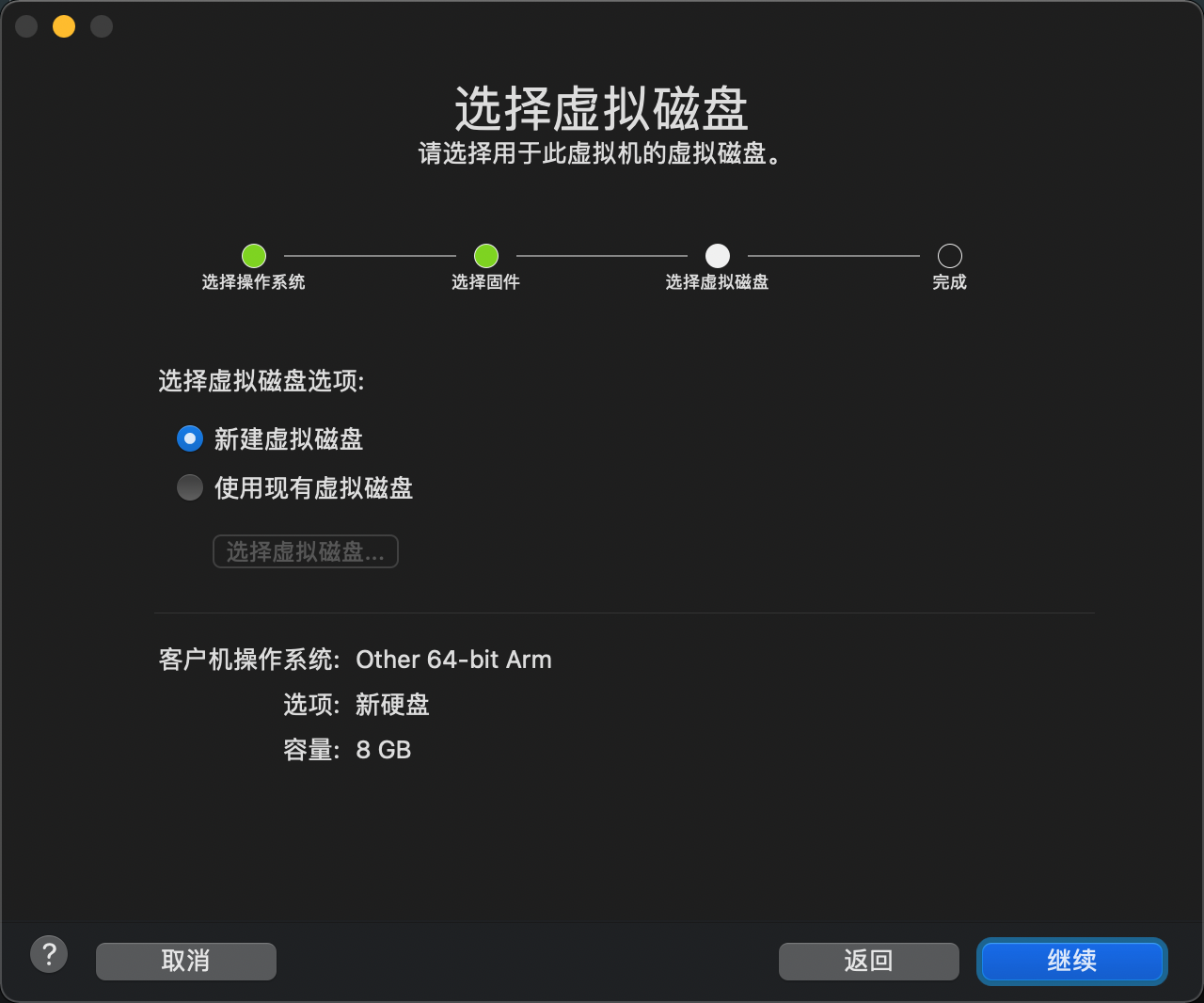
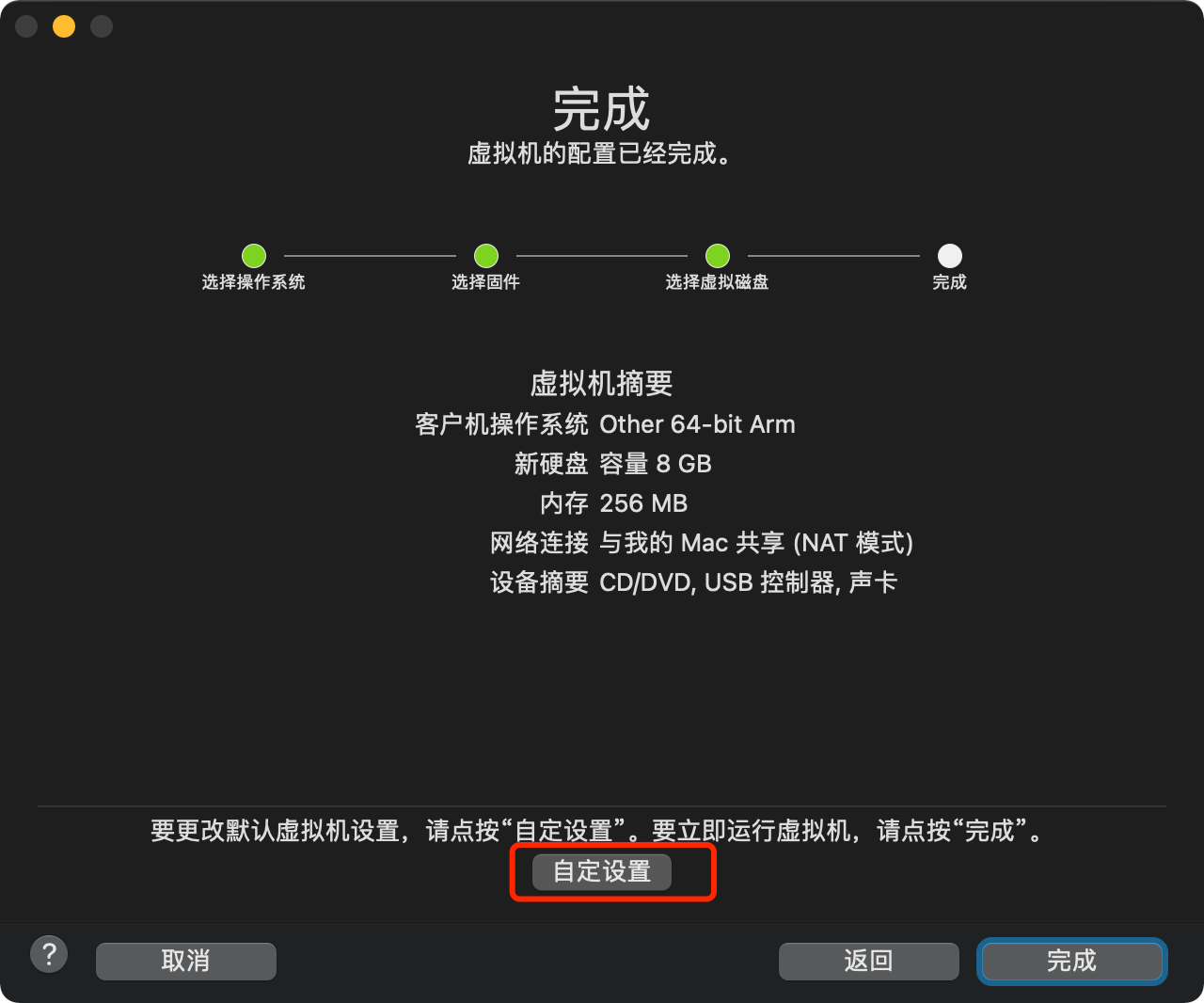
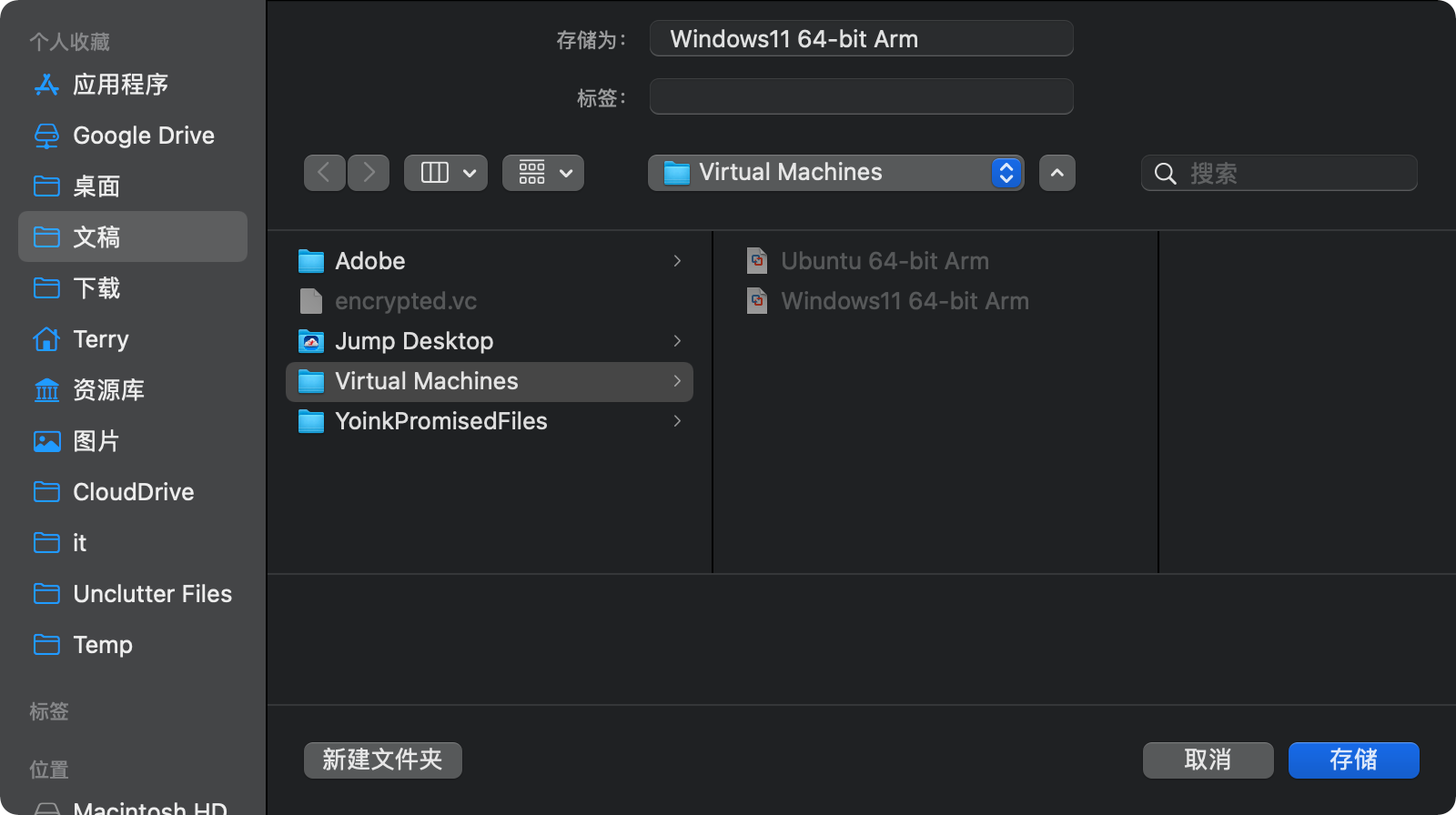
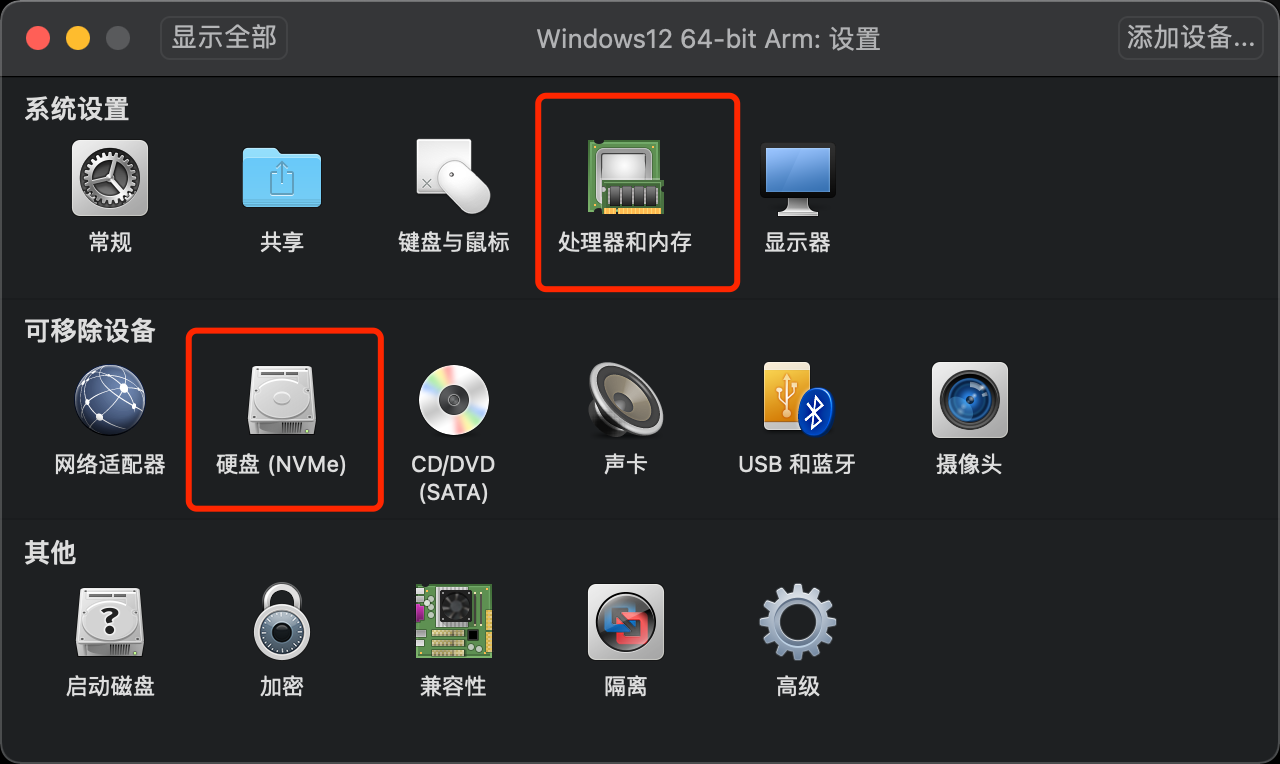


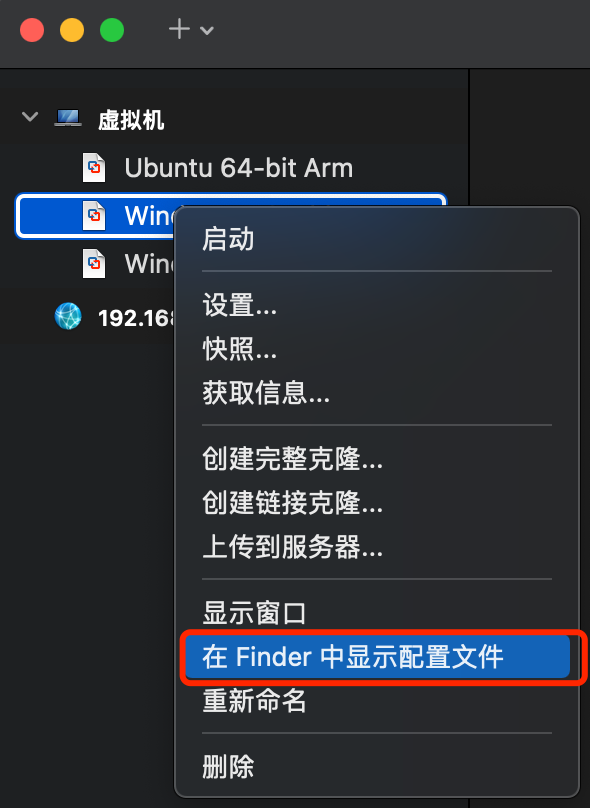

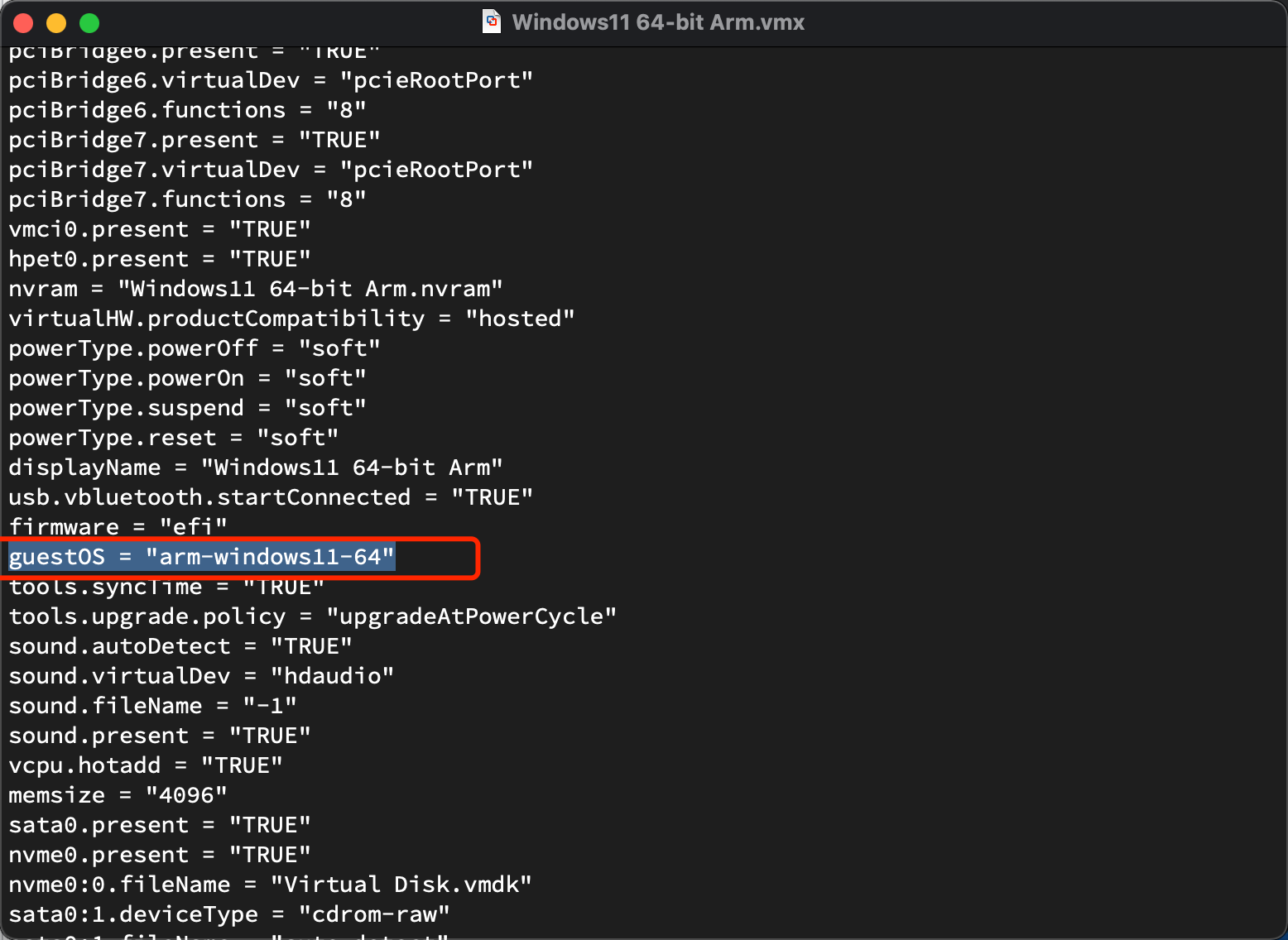
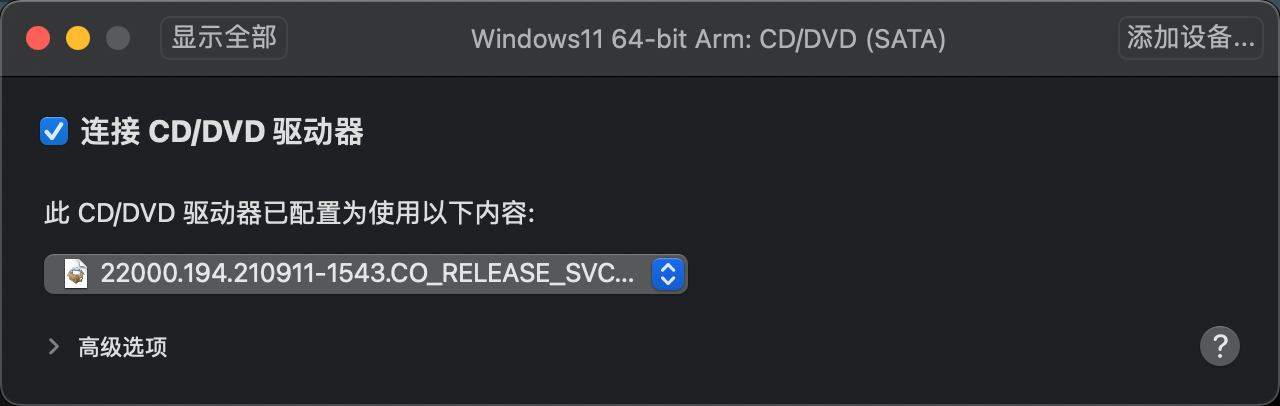
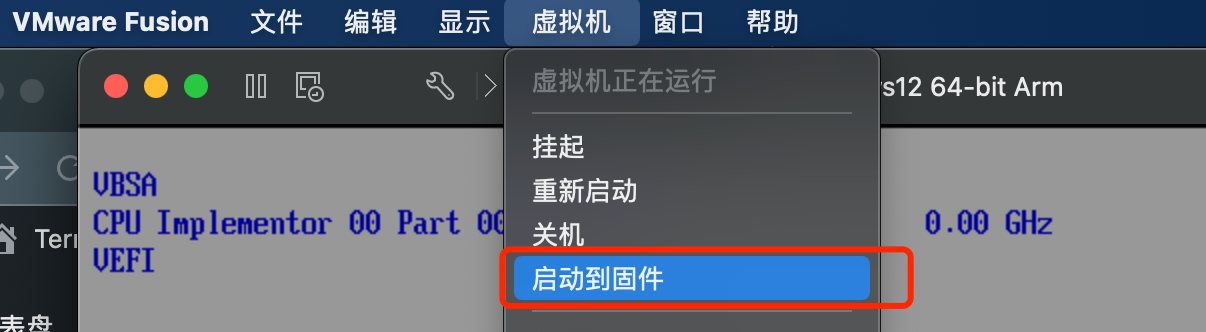
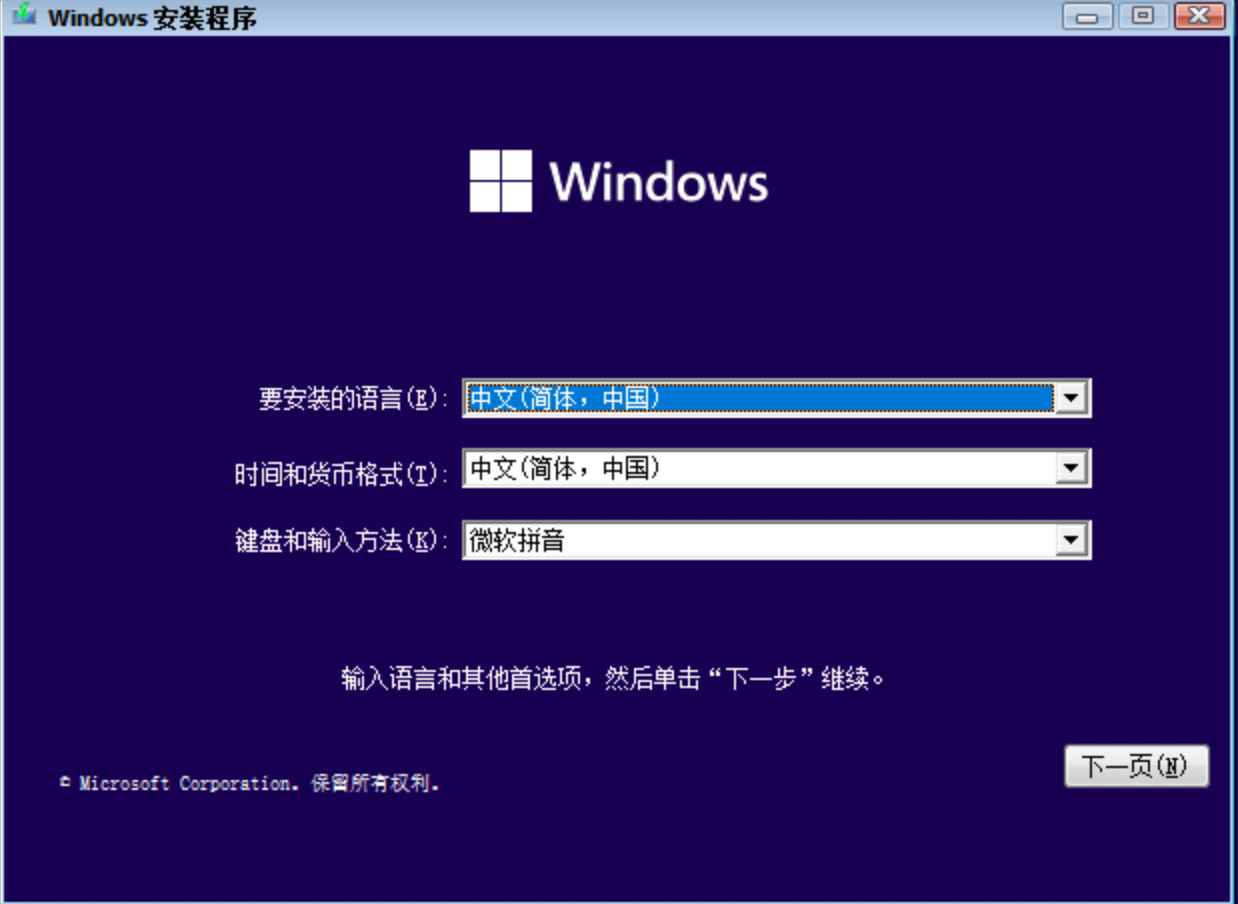
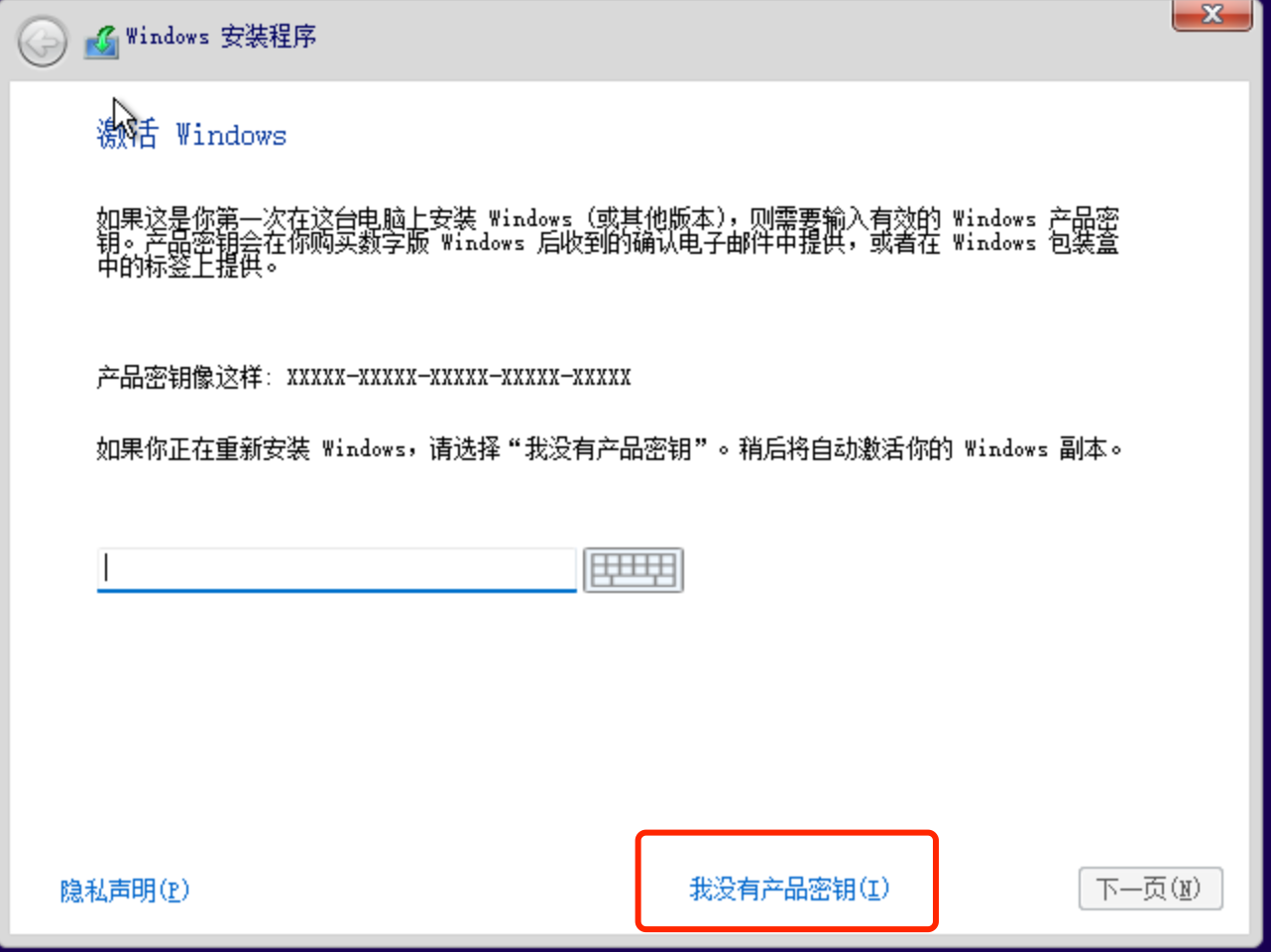
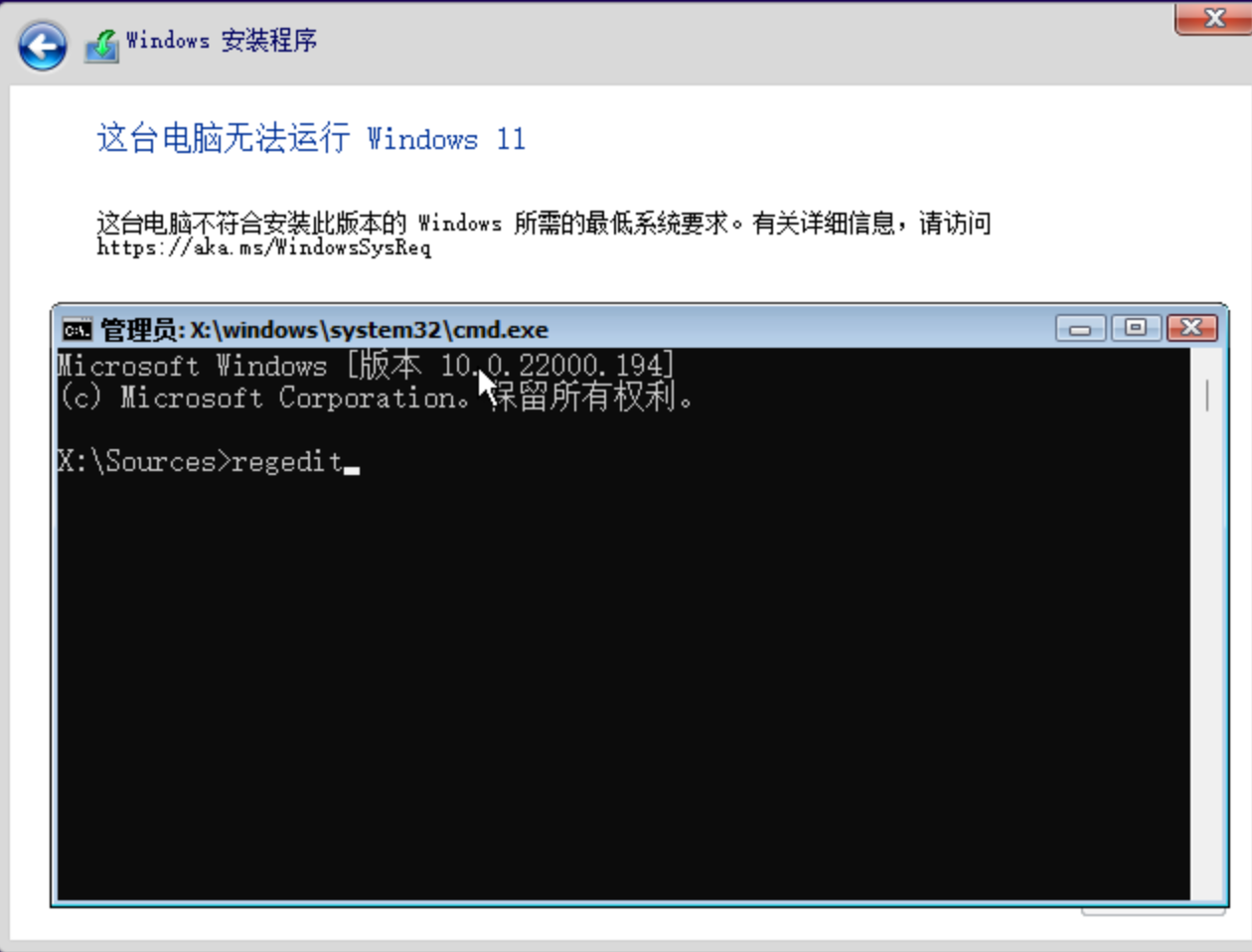
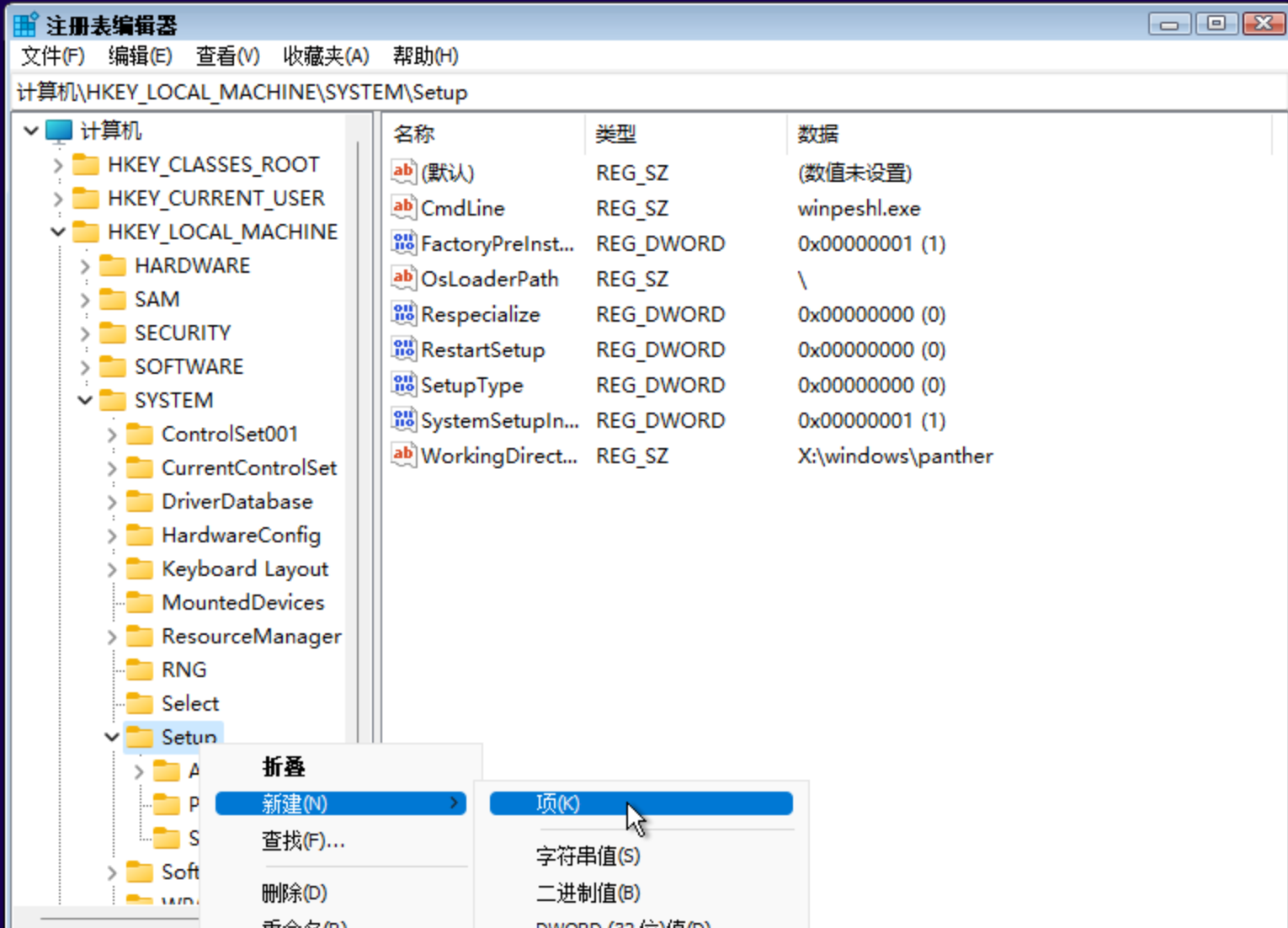
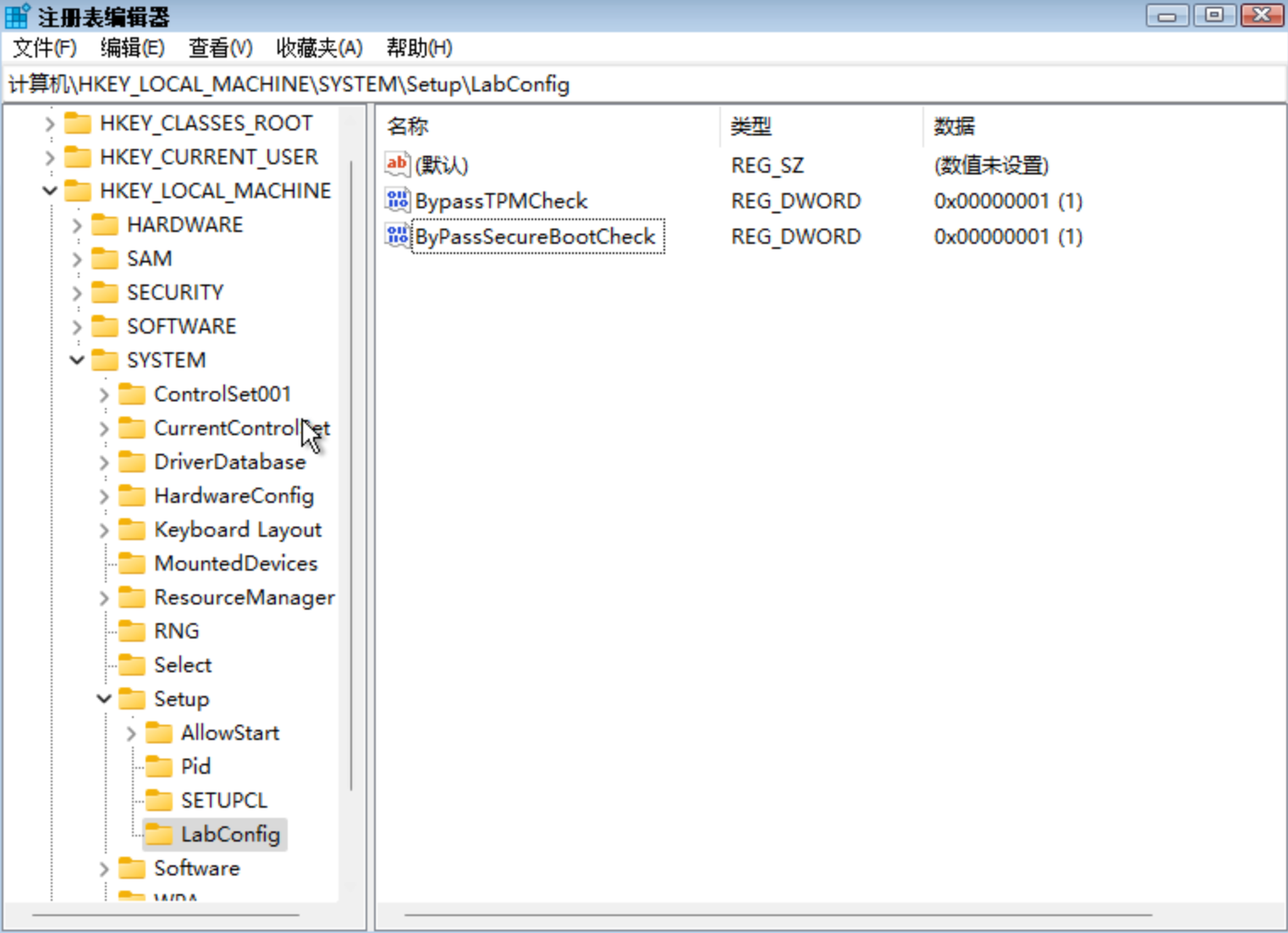
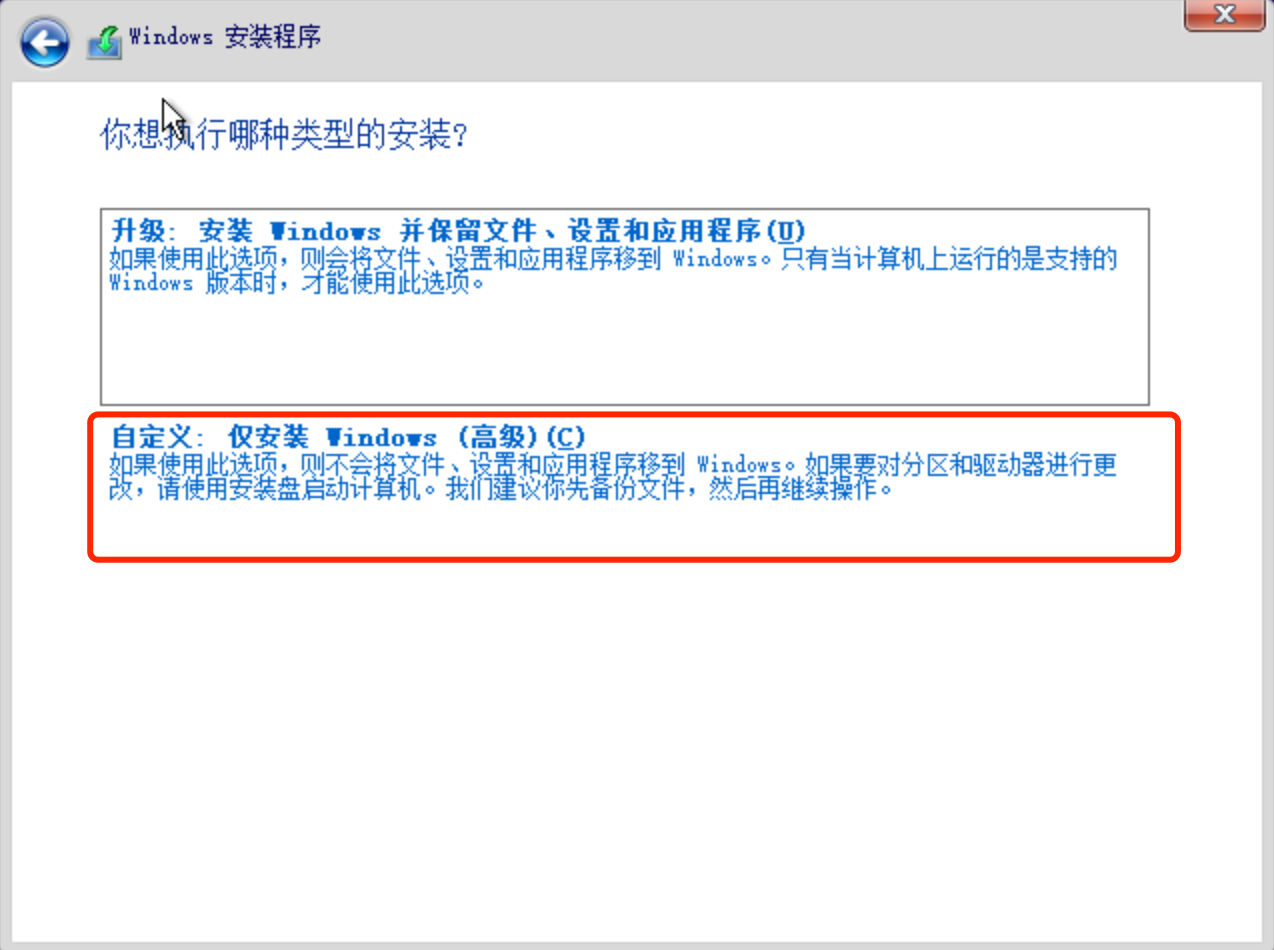

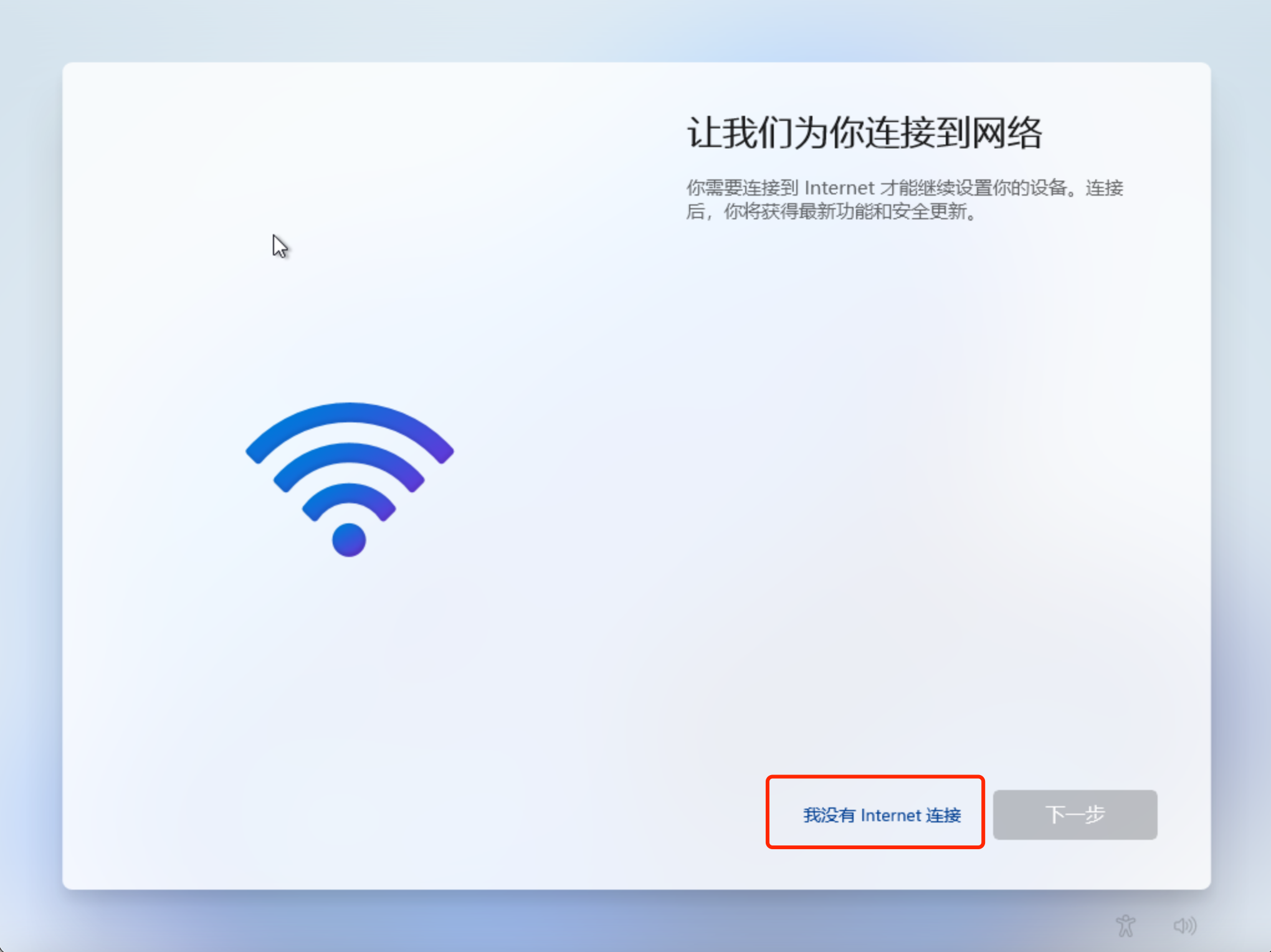
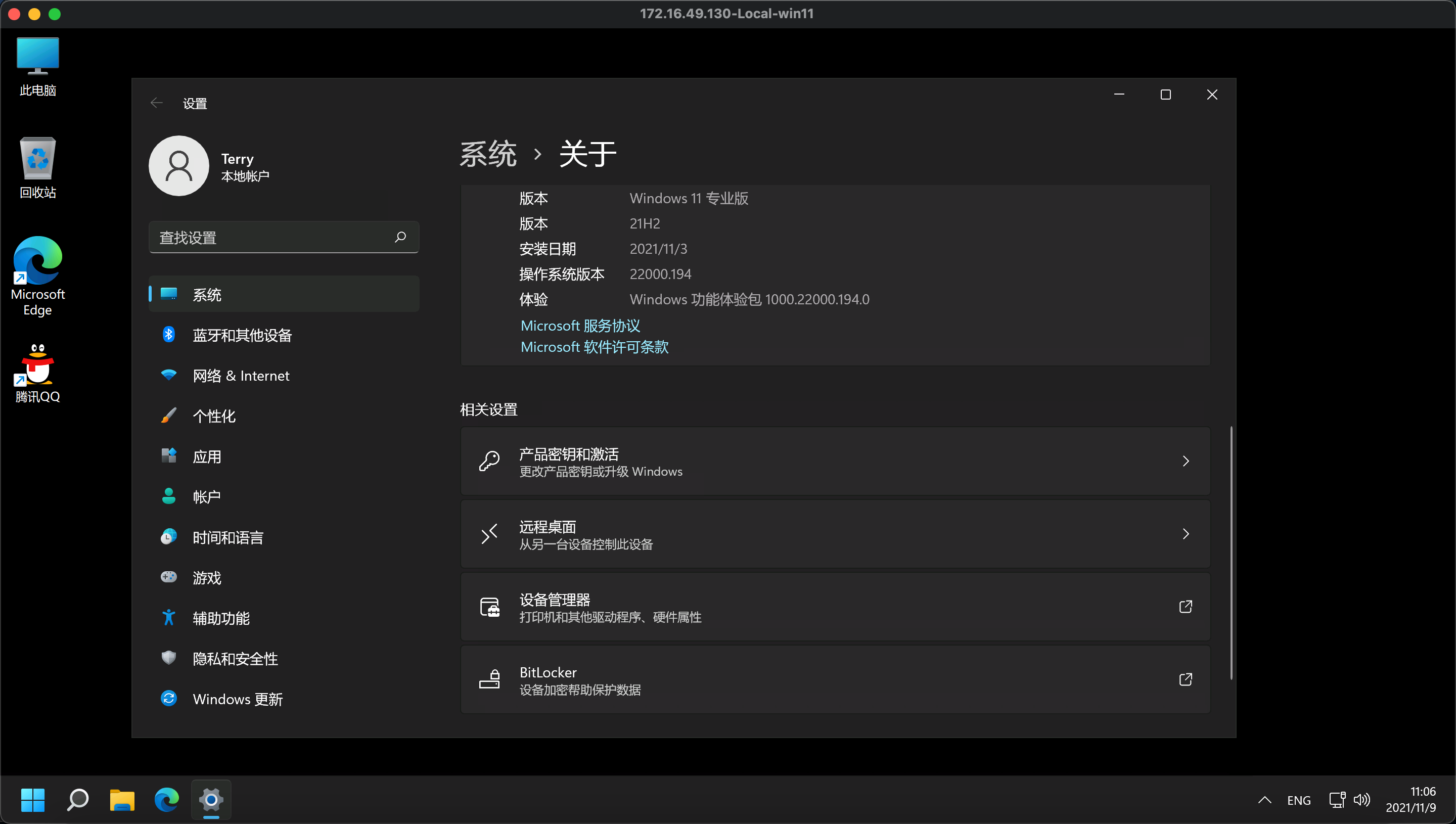
文章评论